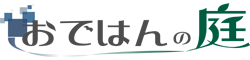どうも!おではんです。
前回に引き続き、2021年間違いなく来るライフログアプリ「Notion」の使い方について解説していきます。
今回はエンタメ記録のベースとして、
簡単に作れる「映画記録」の作り方
をご紹介します。
まだアカウントを作成していない、Notionってどんなサービスというのが気になる方は、
前回の記事をご覧下さい!

映画記録を作りたいと思ったきっかけ
世の中にはいろんなエンタメがあって、デジタル、アナログどちらも溢れています。
映画や音楽、ライブや舞台。漫画や小説などの本やゲームなどにたくさん触れているにも関わらず、
感動したものや、色々感じたことをすぐ思い出せないのはもったいないなと思います。
できるだけ自分の負担にならないように、
いつ何を見て、何を感じたか
を簡単に残すライフログを作りたいと思うようになりました。
記録を続けるためのマイルール
とはいえ、アナログもデジタルも混在するものを管理するのってとても大変です。
エンタメログを含め、自分がライフログを残すときには、
自分が無理しないように最低限のルールを設定しています。
長く続けるための5つのルール
- 必須項目は極力少なく
- 自動化できる仕組みを考える
- いつ知ったかの情報だけは必ず残す
- 感想やコメントはいつ書いてもいい。
- 無理しない(楽しむ)
とにかくまずは大量の項目を必ず書くんだ!というような気合いを入れず、
続けられる量を最低限に絞って楽しむことが重要だと思います。
とにかく無理をしないことが重要で、身体に染み付いたら少し拡張するくらいの感じがオススメです。
Notionで映画ログの作り方
今回作るエンタメログは、メモアプリの中でも「Notionの特徴的な機能」である、
データベース機能を活用します。
データベースを使うことで、リストを色々なビューと呼ばれる見え方を変えることができて、
様々な角度からリストをみることができます。
では実際の画面に合わせて作っていきます。
YouTubeに動画も上げていますのでこちらで流れを掴むことができると思います。
良かったらご覧ください。(若干作成時のと今回のブログで一部内容が異なります。)
【もう挫折しない】Notionで映画記録を4分で作る方法【簡単】
映画記録の作り方・手順
新規ページ作成
まずはページを作成します。左上の「Add a page」をクリックすると新しいページが作成されます。
新規ページ作成

タイトルを入力します。今回はシンプルに「映画」にしました。
一番最初にタイトルを入力します。

ページを作ったら、僕はある設定を毎回しています。
これは好みですが、右上の・・・から、「Small testとFull width」を有効にします。
これでページを左寄せにしながら文字サイズを少し小さくできるため、
個人的には使いやすいのでおすすめです。
全ノート共通してこの設定をしています。

アイコンやカバー画像を設定する
次にアイコン画像、カバー画像を設定していきます。
こちらは必須では無いですが、入力することで分類しやすくなったり、
何よりも画像だけでリッチなページに見えるのでモチベーションが上がります。
アイコンはこちらから設定します。
タイトル付近に「Add icon」というボタンがあるのでこちらから設定します。

アイコンは絵文字から選ぶか自分の画像をアップロード、WEB上のリンクから設定することができます。
今回は映画記録なので、「Theater」と入力してカチンコのアイコンにしてみました。お好みで変更してみてください。
アイコンが設定できたので、次はカバー画像です。
こちらは下記のようにページの一番上に表示される画像でデバイスによってサイズが変わります。

設定方法は、同じくタイトル付近の「Add cover」から設定します。

カバー画像も同じくギャラリーから選ぶかアップロードやリンクが選択できます。
その他にUnsplashというサービスから画像検索することもできます。
今回は「Theater」でUnsplashで検索したところ、いい画像が出てきたのでこちらで設定します。 
ということでカバー画像まで完成しました。次からは実際にデータベースを作って見たいと思います。
映画記録を作成する
はい!いよいよ本題の映画記録の中身を作っていきます。
とはいってもとても簡単です。Notionの特徴的な機能である、
DATABASEを作成します。

入力画面で+ボタンを押してTable-Inlineを選択します。
選択すると、エクセルの表のようなものが作られます。
表示の上部に入力する項目を決めて名前をつけていきます。
記録する項目を決める
自分で入力したい項目を決めておきます。
PROPATY TYPEを選択して記録したい項目の名前をつけていきます。
今回使用したPROPATY TYPEとタイトルは以下の通りです。
| 項目 | プロパティ | 入力する内容 |
| タイトル | Text | 映画タイトルを入力 |
| 観た日 | Date | 観賞日を選択 |
| ジャンル | Select | ジャンルを入力 |
| 評価 | Select | ★1〜5までを見終わった後に直感で選択 |
| コメント | Text | 一言感想を書く |
| URL | URL | サイトやYahoo映画などのURL |
| イメージ | File&Media | タイトル画像など(任意) |
僕はイメージ以外は全て入力するようにします。
監督やキャスト、見た映画館などを追加してもいいかもしれませんね。
これで試しに最近見た映画を入力するとこんな感じです。(若干YouTubeとは異なります。ご了承ください)
映画リストサンプル

いかがでしょうか?これで自分が見た映画の記録を残しています。
イメージは使わないかもしれません(今のところは残していますが・・・)
ビュー(見え方)の追加
ただ、これだけではありません。
このテーブルは見た目を変えることができます。
ビューという見栄えを変更することができます。
映画ログについては、「ギャラリービューと」「カレンダービュー」を追加します。
ギャラリービュー

ギャラリービューは各映画のページにタイトル画像を追加すると、
サムネイルが一覧で並ぶ見え方になります。
カレンダービュー

また、カレンダービューを追加するとカレンダーが表示されて、
いつどの映画を観たのかわかりやすくなります。
まとめ
いかがでしたか?Notionを使って映画記録を作って見ました。
Tableを使うだけで、今までのメモアプリにはなかった様々な見せ方の記録を簡単に作ることができます。
僕の今回の映画記録はあくまでもサンプルなので、これをベースに色々自分なりにカスタマイズして、
オリジナルのエンタメログを作ってもらえたらと思います!
僕もまだまだ勉強中なので、色々試行錯誤していきます。
ご覧いただき、ありがとうございました!